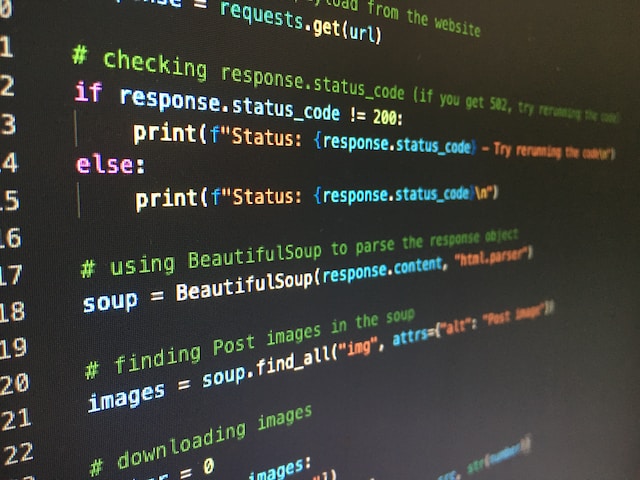How to Use Windows Task Scheduler to Automate Your Tasks
Windows Task Scheduler is a powerful tool that allows you to automate tasks on your computer, such as running programs, backing up files, and more. By using Task Scheduler, you can save time and effort by letting your computer do the work for you. Here's how to use Task Scheduler in Windows:
Open Task Scheduler
To open Task Scheduler, click on the Start Menu and type "Task Scheduler" in the search box. Click on the Task Scheduler app to open it.
Create a Task
To create a new task, click on "Create Basic Task" or "Create Task" in the right-hand pane. Follow the prompts to set a name, description, trigger, and action for the task.
Set the Trigger
The trigger is what starts the task. You can set the trigger to run at a specific time or on a recurring schedule. For example, you can set the trigger to run the task every day at a specific time.
Set the Action
The action is what the task will do. You can set the action to run a program, send an email, display a message, or other options. For example, you can set the action to run a backup program to back up your files automatically.
Save and Test the Task
Once you have set up the task, click on "Finish" to save it. You can then test the task by right-clicking on it and selecting "Run". The task will run immediately.
By using Windows Task Scheduler, you can automate your tasks and save time and effort. Whether you want to run a program, back up your files, or perform other tasks, Task Scheduler can help you do it automatically. So give it a try and see how much time you can save.