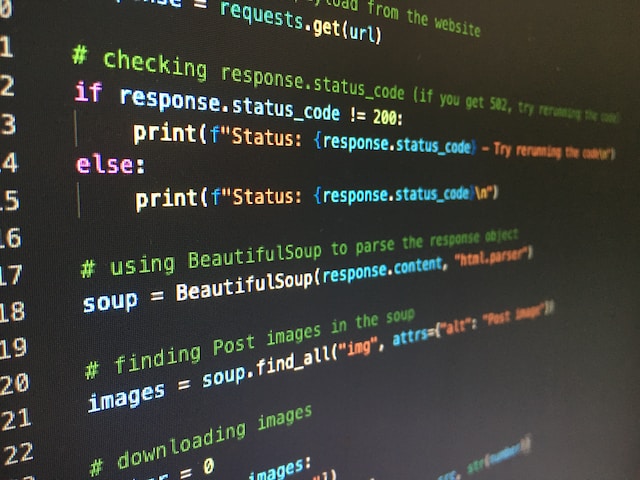Cool 8 Tips to Improve Your Excel Skills
Are you an Excel user who wants to improve your productivity and efficiency? Look no further than these cool Excel tips! From formatting to functions, these tips will help you take your Excel game to the next level.
Tip #1: Use the Quick Analysis Tool to Quickly Summarize Data
The Quick Analysis Tool is a great way to quickly summarize your data without having to write any formulas or create charts.
Here's how to use it:
- Select the data you want to summarize.
- Click on the Quick Analysis button that appears in the bottom-right corner of your selection.
- Choose the "Sum" option from the "Totals" category.
- The Quick Analysis Tool will automatically create a total row at the bottom of your data.
Tip #2: Create a Custom Keyboard Shortcut for Your Favorite Functions
If you find yourself using certain functions frequently, you can create a custom keyboard shortcut to save time.
Here's how to do it:
- Go to the File tab and click on "Options".
- Choose "Customize Ribbon" from the left-hand menu.
- Click on "Customize" next to "Keyboard shortcuts" at the bottom of the window.
- Select the function you want to create a shortcut for and type in the key combination you want to use.
- Click "Assign" and then "OK" to save your new shortcut.
Tip #3: Use Conditional Formatting to Highlight Data
Conditional Formatting is a powerful tool that lets you highlight cells that meet certain criteria. Make your data more visually appealing and easier to understand by using conditional formatting. For example, you can use conditional formatting to highlight cells that meet certain criteria (e.g. all cells with values over 100 turn red), or to create data bars or color scales that show the relative values of different cells.
Here's how to use it:
- Select the cells you want to format.
- Click on "Conditional Formatting" in the "Styles" group on the Home tab.
- Choose the type of formatting you want to apply, such as "Highlight Cells Rules" or "Top/Bottom Rules".
- Choose the criteria you want to use to apply the formatting.
- Customize the formatting options to your liking.
Tip #4: Use Flash Fill to Quickly Format Data
Flash Fill is a great tool for formatting data quickly and easily. Save time by using Excel's Flash Fill feature to automatically fill in data based on a pattern. For example, if you have a list of full names in one column and want to split them into first and last names in separate columns, type the first name in the next column, then click on the Flash Fill button. Excel will automatically fill in the rest of the column based on the pattern it detects.
Here's how to use it:
- Enter an example of how you want your data to look in the first cell of a new column.
- Press "Enter" to move to the next cell.
- Excel will automatically recognize your pattern and fill in the rest of the column.
Tip #5: Use PivotTables to Analyze Data
PivotTables are a powerful tool for analyzing large amounts of data. Analyze large amounts of data quickly and easily with pivot tables. Simply select the data you want to analyze, click on the PivotTable button, and then follow the prompts to set up your pivot table. You can then use filters, sort options, and other tools to analyze your data in different ways.
Here's how to use them:
- Select the data you want to analyze.
- Click on "PivotTable" in the "Tables" group on the Insert tab.
- Choose where you want to place your PivotTable and click "OK".
- Drag and drop the fields you want to analyze into the appropriate areas of the PivotTable.
- Customize your PivotTable by choosing from the various formatting and layout options.
Tip #6: Format Painter
If you want to apply the same formatting to multiple cells, use the Format Painter. Simply select the cell with the formatting you want to copy, click on the Format Painter button, and then click on the cells you want to apply the formatting to.
Here's how to use it:
- Highlight the cells or range of cells you want to print.
- Go to the "Page Layout" tab in the ribbon.
- Click on the "Print Area" dropdown and select "Set Print Area" to set the cells you highlighted as the area to be printed.
- Click on the "Print Titles" dropdown and select "Print Titles" to set the rows or columns to repeat on every printed page.
- Click on the "Margins" dropdown and select "Custom Margins" to adjust the margins of the printed page.
- Click on the "Page Setup" dialog box launcher to open the "Page Setup" dialog box and adjust additional settings such as orientation and scaling.
- Click on "OK" to close the "Page Setup" dialog box.
- Click on the "Print" button to print your document with the customized settings.
Tip #7: AutoSum
Quickly add up a column or row of numbers with the AutoSum feature. Simply click on an empty cell below or to the right of the numbers you want to add up, then click on the AutoSum button. Excel will automatically select the range of cells it thinks you want to add up, but you can adjust the range if necessary.
Here's how to use it:
- Click on the cell where you want the sum to be displayed.
- Type the "=" symbol.
- Click on the cell that contains the first number you want to sum.
- Type the "+" symbol.
- Click on the cell that contains the next number you want to sum.
- Continue typing "+" and clicking on the cells containing the numbers you want to sum until you have included all the desired cells.
- Press "Enter" to display the sum in the cell you selected.
Tip #8: VLOOKUP
Look up data in a table based on a key value with the VLOOKUP function. For example, if you have a table of customer data and want to look up a customer's address based on their name or ID, you can use the VLOOKUP function to do so. It's a powerful tool that can save you a lot of time when working with large datasets.
Here's how to use it:
- Select the cell where you want to display the lookup result.
- Type the "VLOOKUP" function followed by an opening parenthesis ("(").
- Type the cell containing the lookup value, followed by a comma.
- Type the range of cells containing the lookup table, followed by a comma.
- Type the column number of the table containing the lookup value, followed by a comma.
- Type "FALSE" if you want an exact match or "TRUE" if you want an approximate match, followed by a closing parenthesis (")").
- Press "Enter" to display the lookup result in the cell you selected.
By utilizing these cool Excel tips, you can take your spreadsheet game to the next level and impress your colleagues and clients with your newfound skills!